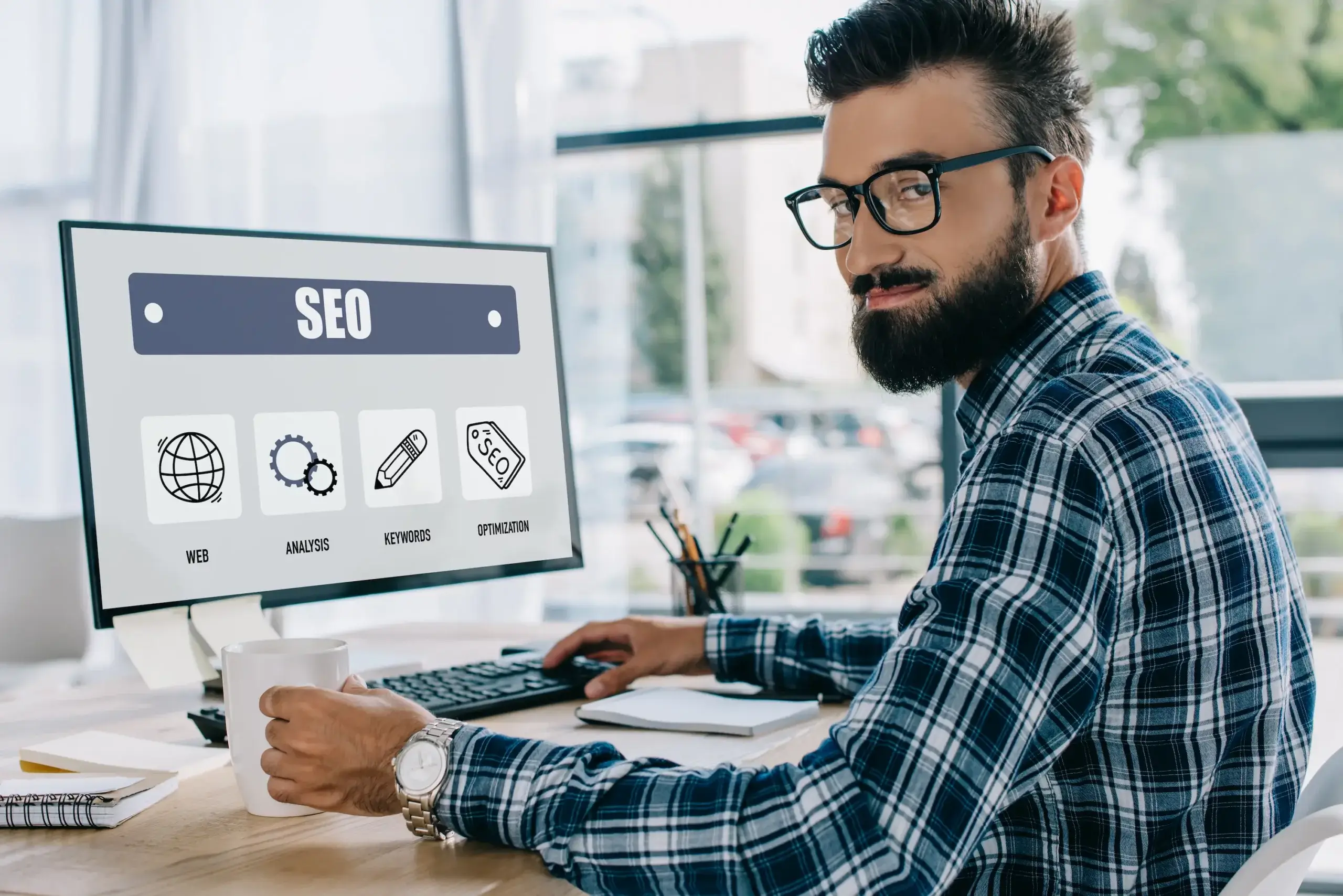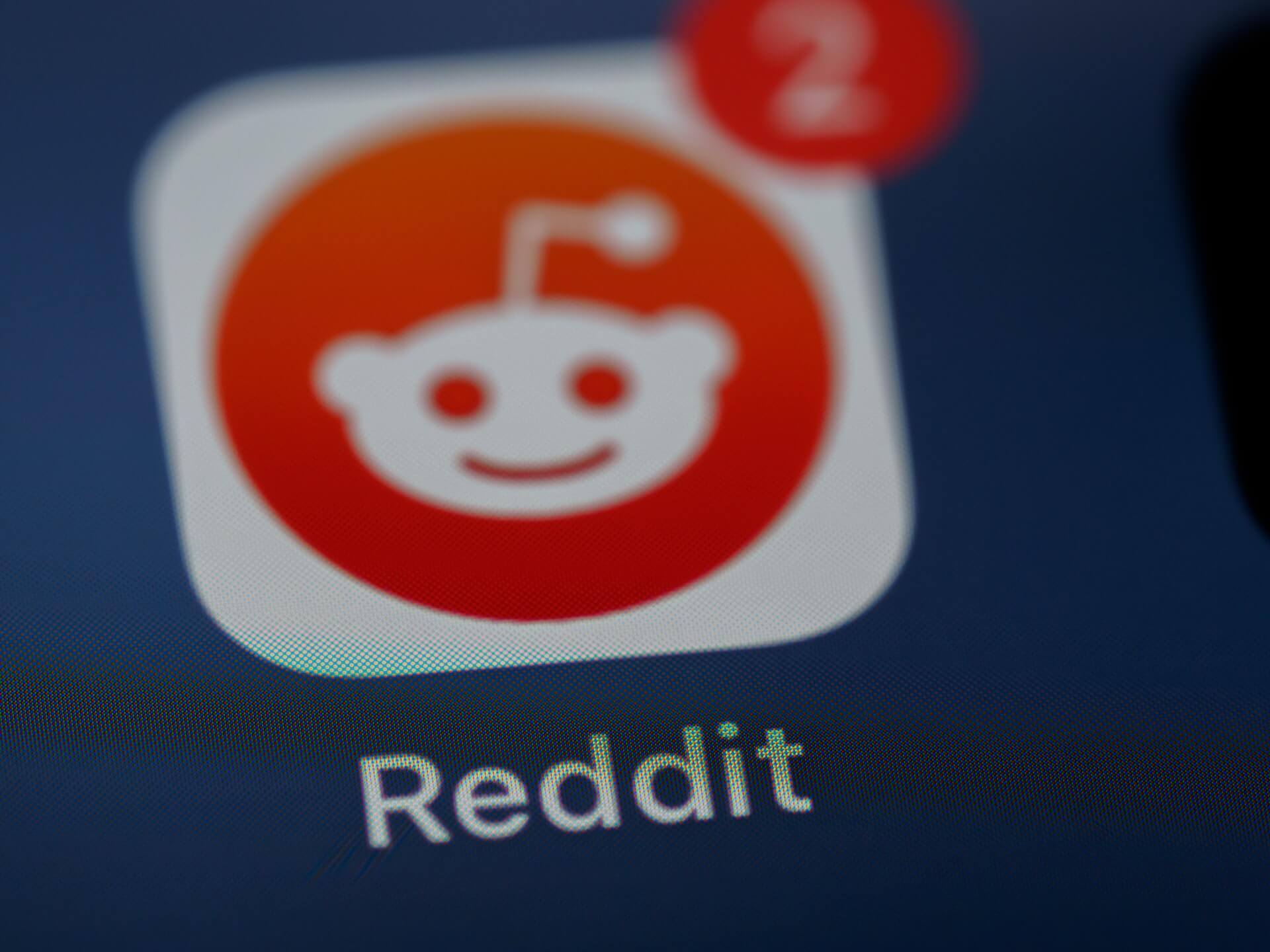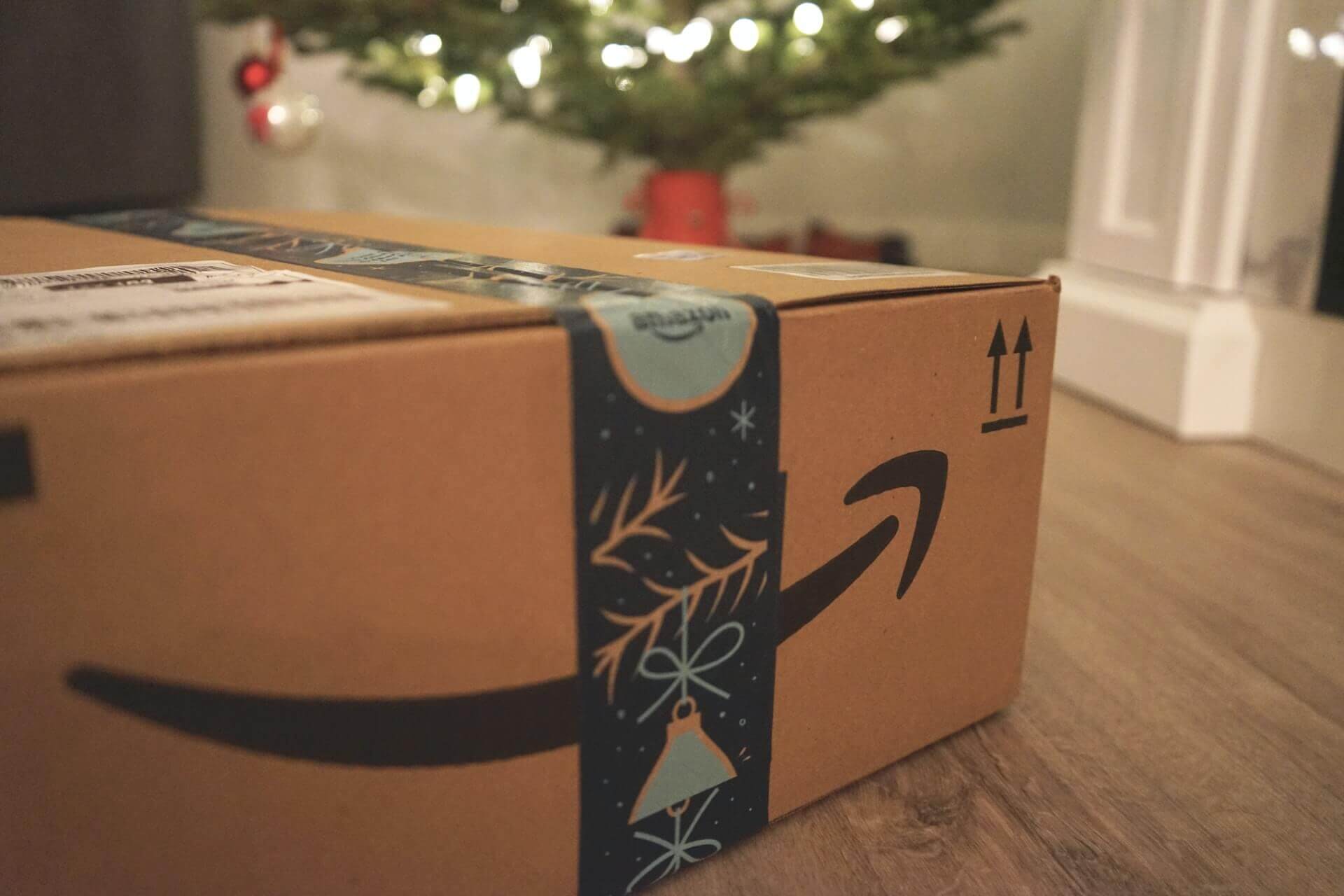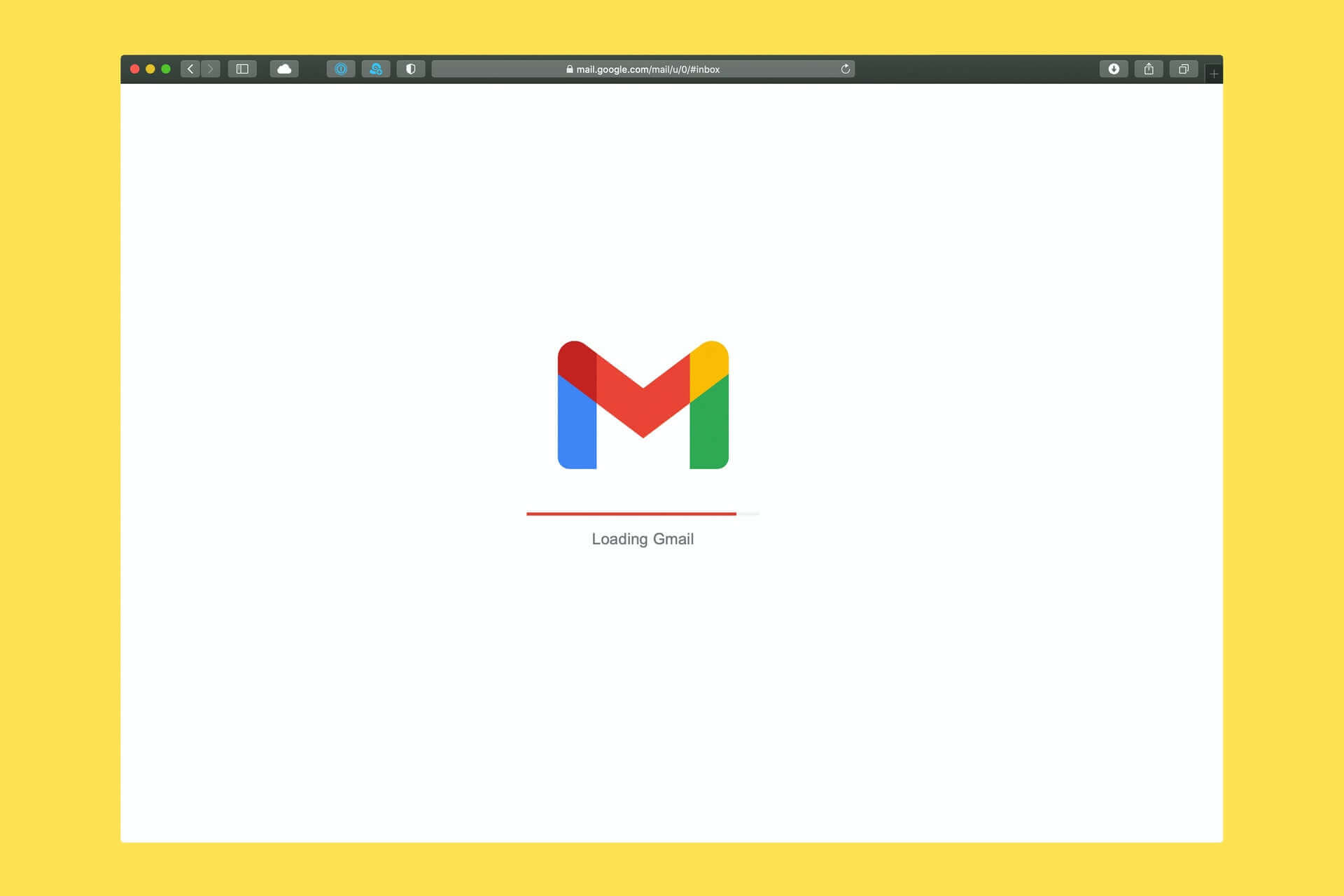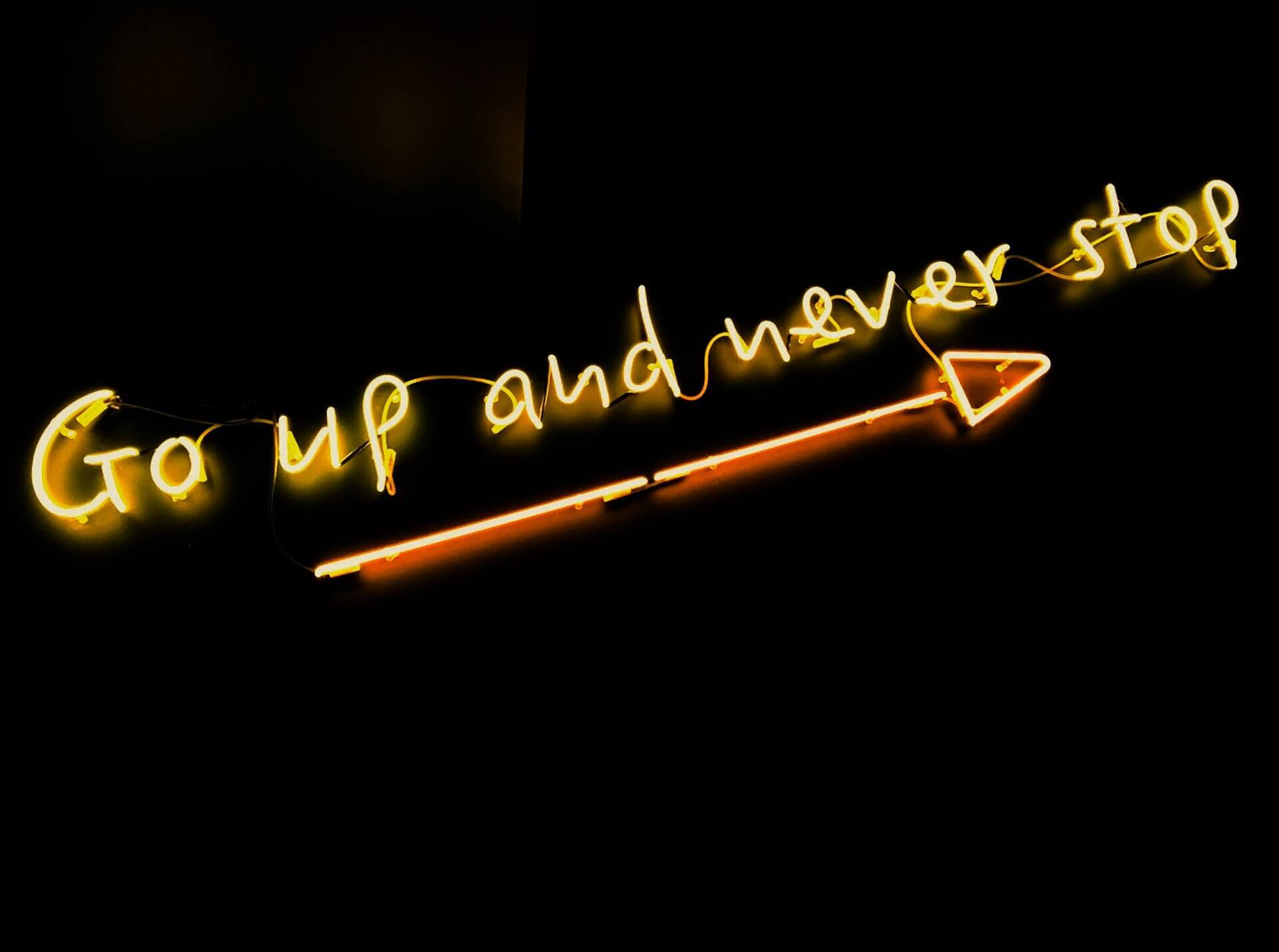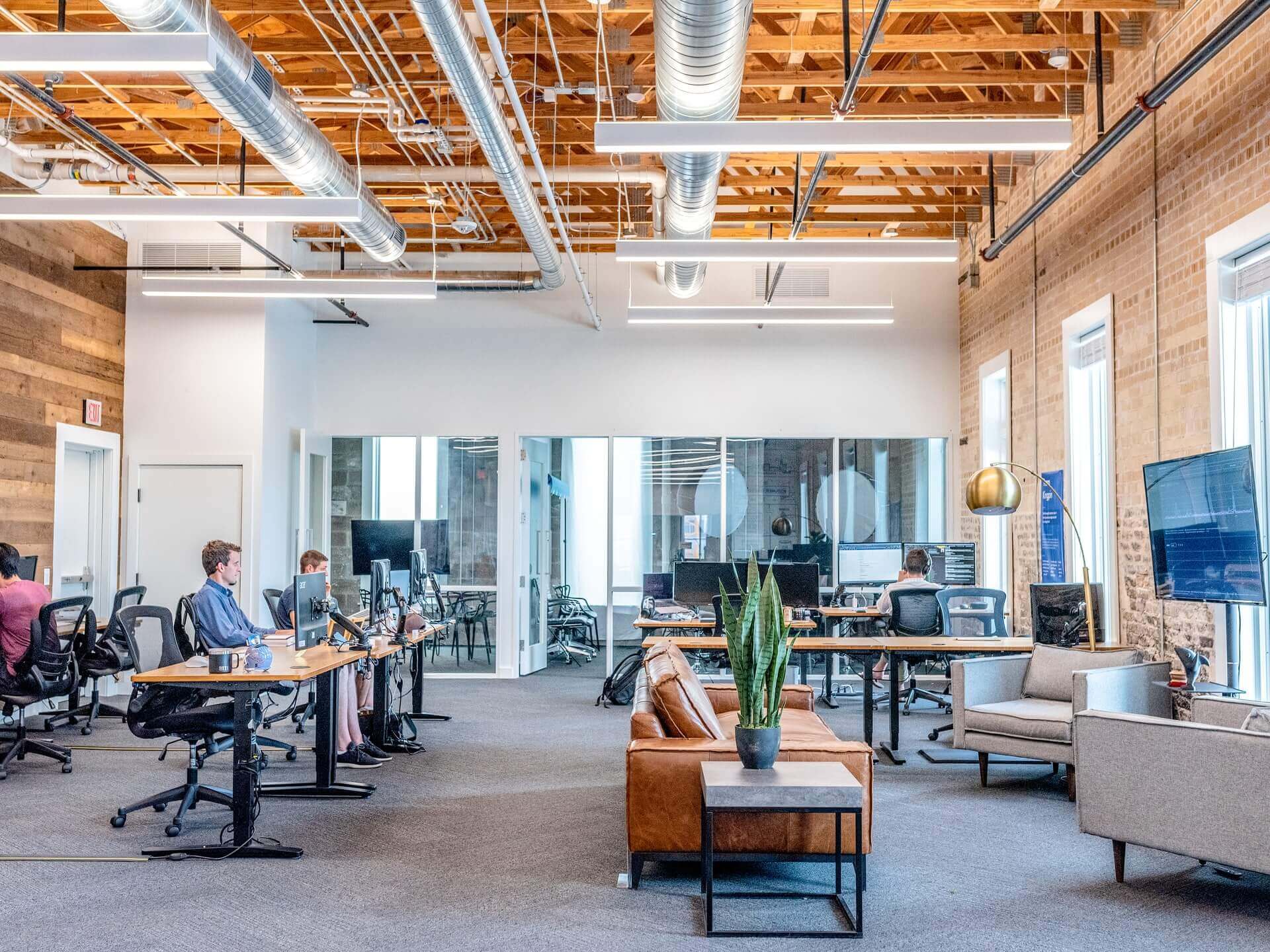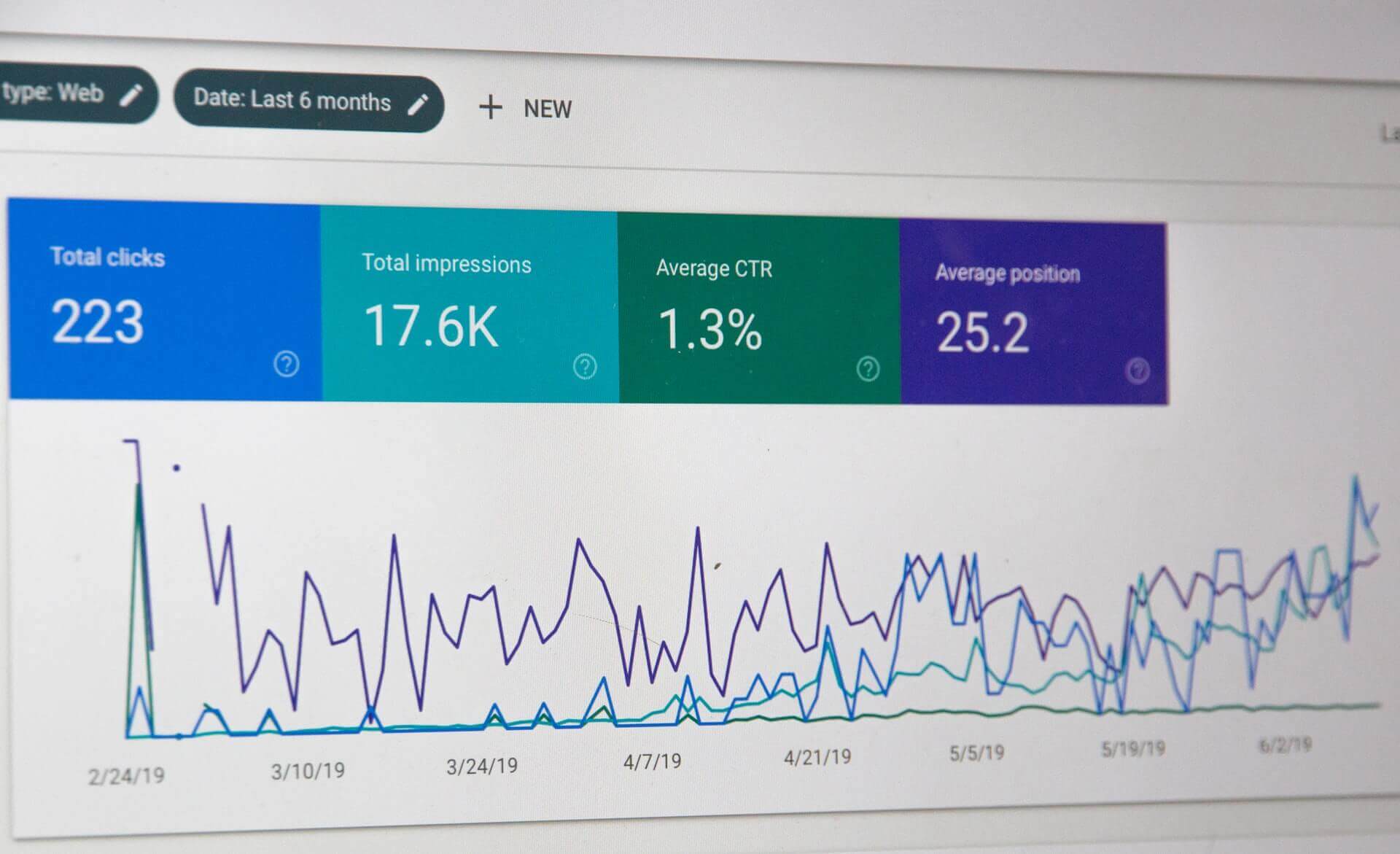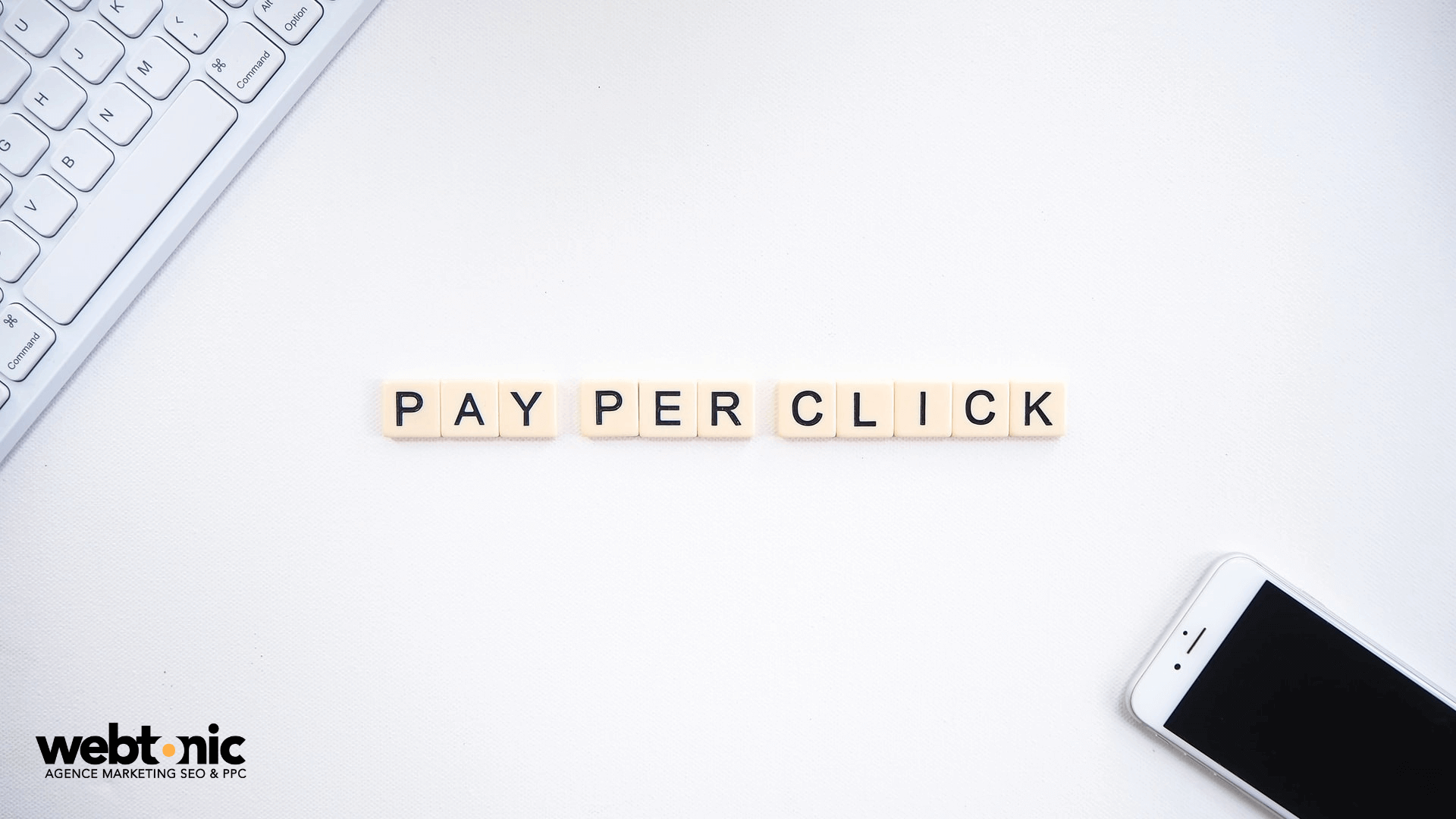[Formation Google Ads – Épisode 2] How to track our conversions with Google Ads + Google Analytics
[social_warfare]
“This is an automated transcription of the video and is for reference only. Please do not look at the grammar in this one.”
Episode No.2 of our complete Google Ads training course, where you’ll learn how to create and optimize your own campaigns from A to Z.
Today we’re learning how to set up the code snippets required to track our conversions in Google Ads using Google Analytics software. It also discusses “how to choose the right conversion for our industry”.
00 : 00 Start of transcription
Hello everyone and welcome to this second video study where I’ll teach you from A to Z how to create a great Google Ads campaign. So today on the menu, we’re looking at conversions and how to track your conversions. What is a conversion? Simply put, it’s an action you want a customer or your customer to take when they visit your landing page, destination URL or website. So a conversion can be anything, but often it’s a call, a form fill-in or a newsletter subscription. So if we talk about the sub-menus in this video today, we’re talking about Google Tags, Google Analytics, dynamic phone numbers that are redirected via your business number as well as Goals in Analytics. [00 : 56] So today we’re going to learn from A to Z how to install code snippets on your website that will enable us to know our statistics, our conversions; we know how much to spend before we have a conversion, how much a customer is worth, how much a book is worth, and so on. Let’s jump right to it!
So here we are in the Google Ads dashboard, so as usual, adwords.google.com; you log in with your account and then you arrive here. So today, the theme of this video is: conversions. You’ll see, it’s a pain, it’s long, it’s complicated to do if you’ve never done it before. There may be parts you won’t be able to do yourself. If you have any questions, don’t hesitate to send them to me, I’ll be happy to look at them with you. So we’ll go to our favorite menu on the right, it’s called “tools” and then we’ll click on “conversions” quite simply. So here we can see that my demo account has no conversions. It’s normal, your account won’t be converted either. You’ll have to add them manually. To do this, click on the small white (+) on the blue background, which will take us to this page. This page, in fact, tells us the types of conversions we can make. We’ll click on “Import”. So once again, a sub-menu appears. You can select the type of conversion to be imported. You can import it either from Google Analytics, Firebase, a third-party application that’s supported, Salesforce which is a Customer Relationship Mangement, a more popular: CRM, or another data source. What are we going to do directly? It’s with Google Analytics; it’s the easiest, it’s very, very powerful. So we’ll click on it and then click on “continue”. Of course, we don’t have any linked accounts because we haven’t yet created our Analytics account. We’re going to have to bring them together. So as you’ll see right here, we combine them later. So for now, let’s jump into the Google Analytics section, create a Google Analytics account and install it on our website.
Create a Google Analytics account.
So here we are, back on Google, heading for Google Analytics, so simply mark “Google Analytics”. You take this link, which will take us to the Google Analytics page. Our image here, I’m already connected, but if you’re not connected to the Internet with your browser, you’ll need to set up your Gmail account; the same account and password you use for your Google Ads. Then click on “Create an Account”. So you’re going to name your account; I advise you to name it after your website. So for example, if we take demowebtonic.com; same deal for the name of the website, what’s the name of the website? It’s going to be demowebtonic.com. Here, I leave the URL of your website, which is in https: // or http: //; https being the secure protocol. If you haven’t transferred your site from https, I advise you to use https, which is secure. So basically, we’re going to copy and paste since it’s the same address. You select your category, your industry, so we’ll mark anything for this video. Enter your country and, once again, the time zone. You can link this to news, new products, technical support and so on. I keep them hidden. So we’ll go directly to Tracking, Get the tracking ID. You will accept the various, various control measures; accept. It’ll load and then it’s excellent! So here you have your tracking ID and your code snippet to add to your website. Here we’re not going to add it directly to the website, we’re going to use another Google program called Google Tag Manager. Here we go!
Create a Google Tag Manager account.
So here we are back on Google and then, we’re going to go to Google Tag Manager… Google Tag Manager, Here we go. Take the first link and then connect to Google Tag Manager. In fact, it’s going to be, once again, the same plugin, the same Gmail that you use for your Google Analytics as well as your Ads. So we click on it and voilà. So you’ll arrive at the interface that looks like this; once again, you’ll want to create an account. So the name of your account; I always recommend the url of your website, so for example, demowebtonic.com; you’ll put in the right country and continue. Your demowebtonic.com website; what kind of container will you use to register? What’s a container? Quickly, it’s simply your working environment; so it’s; are you going to want to install it on a web page? Or an iOS app? An Android app or an AMP that, if you’re not a blog, if you’re not a newspaper, is often useless. So we’re going straight to the web since we want to put it on our website, either on our landing page or on our destination URL. We’re going to create on; we’re going to click excuse me, “create”, we’re going to accept the terms of the GDPR, we’re going to click “Yes” and normally, we are good to go, and that’s it. So what we’re going to want to do is install; it’s another code snippet like in the Google Analytics I had you create earlier. For example, we’re going to install it directly on your website for SEO purposes.
Install the code.
So here we are, on the demo website I created for this video. So for the Google Tag Manager code snippet installation I showed you earlier, exactly this code, you either do it yourself or have it done by your webmaster, the person who created your website. On the other hand, if you’re with Wix, Square, Wibly, WordPress, Shopify, it’s very, very, very simple, you can do it yourself. For the test in this video, I’m going to do it directly with wordpress, which is surely the most complicated of the five I’ve explained. So if we read here, it tells us to copy and paste this code into the page header. So all we’re going to do is select everything, copy it and then go to this beautiful WordPress Dashboard. It’s where I can change my pages, it’s where I can change my skins, plugins, tools, etc., it’s where I can change my pages. If you have a website, you’ll be able to find your way around this backend. So if you have Shopify, Wix etc., it’s very simple, just go online and you’ll find the most comprehensive tutorials for adding code snippets in the header or footer. So I’m with Divi, it’s a paid theme, it’s directly integrated, the function to add code snippets in the header and footer, is directly integrated into the Divi theme. So all I have to do is go into Divi, go into “Integration” and copy and paste the code snippets they gave me. So you see here, “add code to head”. So I’m going to paste it. I come straight in, go back to my Google Tag Manager, I’ve still got a snippet of code to copy and paste. So all I’m going to do here is get started. Then here, if you notice, they say in, put it in the bodysuit. So the body is right here, so I’m going to click here, copy as we remove, and then we’ll save the change. And there you have it.
10 : 14
So if you don’t have a Divi theme, if your theme doesn’t allow you to have a feature as simple as this, all you have to do is download a plugin. I’ll put the link in the description of this video. All you have to do is download a plugin called “Insert Headers and Footers”. So all we have to do is download it, and that’s it. We return to our website and go to the “plugin” sub-section, “Add new”. So add a new plugin, upload plugin. I’ll drag and drop it and install it. In any case, after uploading it, we’ll activate the plugin and voilà, it’s done. Now you’ll find it in the submenu on the left, below “settings”, which is called “Insert headers and footers. And then, as you can see, it lets you add scripts to Headers and Footers in the same way that my Divi paid theme lets me.
Install Google Analytics.
So excellent, once your Google Tag Manager code has been installed on your website, you want to install the Google Analytics code. So how do you install Google Analytics code with Google Tag Manager? It’s very simple, you go to your Google Tag Manager interface and then you go to the Tags sub-section, you click on it but if you don’t have any Tags at the moment, so you simply create a new one. So you’re going to tap on “Tag configuration”. Here we go, and then you choose the type of tag. There are many, many integrations as you can see. What are we interested in at the moment? Of course, we’ll add the GA, i.e. Google Analytics, and click on it. So what do we want to track? Since we want to go really general, what type of tracking do we want to do? It’s only “Page view”. Every time someone visits your website, whatever the page, we want that person to be registered in your database. So you’re going to choose your variable. Of course you don’t have any variables on your new account, we’ll just create them, it’s not that complicated. Click on “New Variable” and then here, they’ll ask you for your tracking ID. So quite simply, you go back to your Google Analytics tab that you remember your tracking ID, simply copy and paste. And I always give a title to my Google Analytics variables, which is exactly my tracking ID. So we’ll save this variable – perfect! So we have a half-configured tag, so we’re going to configure triggering, so when is this piece of code activated? Since it’s a tag, again, it’s general, it’s a general Google Analytics that we want to do, so every time someone goes to your page, what are we going to want to do? Simply go to “All pages”. So every time someone looks at one of your pages, the tag will be triggered. Perfect, so now you have a tag ready to be completed. What’s missing is a title. I like to give a title, for example: GA – Universal All pages, I combine for example, since it’s up to you, I combine the platform used with the type of Firing, Triggering. So All pages. I save and submit. Right, right, it’s important to submit to continue your modifications. So you can write down what you’ve changed, the version, etc. For the moment, we’ll simply publish in the top right-hand corner. Let’s get on with it! And there you have it. So your Google Tag Analytics is installed… just as easy as creating your website.
Confirm that it works properly.
So now that you’ve got your Google Tag Manager and Google Analytics installed on your website, you want to confirm that you’ve done all the steps in the right order and in the right way. So how do we do this? We’ll go to the top right and click on preview. So automatically you’ll see this orange square appear, telling you that you’re in preview mode. So you can go to your website from the same window. So here’s my test website. I’ll reload the page and then you’ll see. This is the debugger, in fact, of Google Tag Manager, which tells us if we’re reading Tag Fired on This Page, so the tag we configured earlier is working perfectly. If there had been a problem of any kind; so we want this tag to be triggered on all pages; if there had been a configuration problem, it would be in this section a little further down: tag Not Fired on This Page. So far, as you can see, there are none, and the tag has worked perfectly. So the tag was fired, was triggered here. So it’s important to leave the preview here. Go back to your Google Tag Manager tab and click on “Leave Preview Mode”.
The three most common types of conversion.
So over the next few minutes, I’m going to explain the three most common ways of counting conversions. So either sending a form that’s not redirected, sending a form that’s redirected to a Thank You Page, a thank you page, or a sign-up whatever, a newsletter that’s redirected to a page, again, a Thank You Page; and then the third, how to count the number of calls you’ve received thanks to Google Ads. So let’s start with the simplest conversion. So either register, sign up or submit a form that is redirected to a Thank You Page. So here I am on the website I created for this video. So really, we’ve got a basic contact form here, but it can be a newsletter, it can be anything that leads to a Thank You Page. We’ll mark our name, email address and then a message: “Hello, I’m interested in your services.” That’s it, and we’ll send it off. So our form has been sent off and then, as you can see here, we’re on a second page, the “thank you” page, which says: Thank you for contacting us. They may have a link to your Facebook page, for example, so how do you count this conversion? Because it’s a conversion. We’re going to go to our analytics dashboard, so Google Analytics, and then you’re going to go to the administrators section just below here. We’ll click on “Admin” and then you’ll see these different menus. What we care about is “Goals” right here. Once again, after clicking on the Goals submenu, you’ll click on “New Goals”. There are already prefilled templates but what do you want, you click on “Custom”. Click on “Continue”. Name your goal, so if it’s a Thank You Page, then it’s here, “visit the Thank You Page”. And then, we’ll go to our destination. We’ll click “Continue” but you’ll tell Google Analytics when you want this goal here to be triggered, when it counts as someone visiting a Thank You Page. So you’re going to take, you’re going to go to your website and then you’re just going to take the URL after the slash; the slash bar that makes it your Thank You Page; it could be Thank You, it could be just about anything. Normally. It’s thank you, thank you, subscription, success etc. In my case, it’s thank you. So all I’m going to do is Ctrl C and then Ctrl V. So it’ll mean that every time someone goes to my website/thank you/, it’ll count as a goal. You can optionally add a value here. So, for example, it’ll be a fixed sale costing a thousand dollars, but you’ll indicate here that it’s worth a thousand dollars. In the case where we can’t really calculate how much it’s worth, it could be a Funnel, for now, absolutely not. So we’ll click on “Save”. So excellent! Now you’ve created your first goal, you want to test it to see how well it works. We’ll go to “Real time” in the left-hand menu and then down to conversions. Normally, the number here should be 0. I tested it before this video, which is why it scores 1, but normally you’ll get zero.
20 : 06
And then you want that when you test the goal you’ve created, it becomes 1. So quite simply, you go, what’s the goal we’ve created here? This is the Thank You Page visit following the submission of a form. So what do we want to do? It means going back to our form, marking anything just so we can test it, and then clicking on “submit”. We sent out a contact form and then you see here, we did reach the/thank you/ page. So we’ll go back to our Real-time conversions interface and all we’ll want to do is reload it. And then see here if you have your 1. In this case, it’s 2 but it works. So our goal, the goal we’ve created, works. We can move on to the next one.
Goal 2 : Sending a form that does not change page (non-redirected URL)
So here, we’re going to look at the conversion that would be sending a contact form without redirection. So it’s one of the most common. Here’s an example: we’ll mark Cedric, we’ll mark an e-mail address, and then I’ll send a message. I submit the message and then versus what do we care? Instead of that leading us to a Thank You Page, here it’s just going to stay on the same page. Thanks for contacting us. We didn’t change pages at all, we stayed on the same page and then sent an e-mail. So how do we count this conversion that wasn’t redirected to a Thank You Page? Very, very simply, we’re going to open our Google Tag Manager tab. We’re going to go to the Tag tab – New – Tag Configuration – Google Analytics Universal Analytics and then we’re going to change; this isn’t a Page View, it’s really an Event – an event. And then you can have fun with the category and then the action. Category: I’ll call it Lead; it’s a lead, and then action: I’ll say submit. This means submitting a form. Label, Value: no need to touch yet. No – Interaction, leave it there false. Google Analytics Settings, if you remember earlier, we already integrated a variable. We’ve already set it up in our Google Tag Manager account, so all you have to do is install it, click it and you’re done. Now we just need to fit the Triggerring. So what does the Trigerring want? It’s a form submission. You can’t see it here. However, there’s a little X here in the top right-hand corner to get more Triggers. Click on it and then on Choose Trigger Type. So you’ve seen all the rather complicated elements. What do we really want? Very, very simply, we’ll go here with “User Engagement” – Form Submission. What shall I name it? I’m going to call it “Form Submission”. Leave these unchecked, and then Trigger fires on. Regardless of whether you have one contact page or twelve contact pages with several forms etc., you might want to calculate only on “Some Forms” by integrating your URL. However, for this video, we’re going to keep it simple and say that “All Forms”, all contact forms, are considered as a conversion. We’ll go to the top, save everything and then voilà, we have the tag. We’re only missing the title, so I’ll go with GA for Google Analytics, – Form submission. I’ll click on save. Again, very important, we click on “submit” to send the changes to the website. Hop! And there you have it. So now we’ve created a second tag. Form Submission, all that’s left to do is add it to our Google ads account. So back to our Google Analytics account. We’ll go back down to Admin and then, once again, to Goals. Remember, our visit thank you page is here. Now we’re going to add a new goal. Once again, we don’t want templates, we’ll just go to custom. Moving on, what’s the name going to be? It will be “submit form same page”. So when the form is sent, the contact form and then it’s not redirected to a thank you page. So once we’ve named our goal, we’ve actually chosen the type of goal, which is an event. So we’re now in “Goal details” and if you remember, here we’d put a category and then an action. A little earlier, if we go back to our Google tag Manager, it’s important to rewrite exactly what you had written. So in Category, I had written: lead; and then in Action, I had written: submit. If you don’t remember, that’s okay, just go to Google Tag Manager and then go to Tag on the left and then choose the kind of Trigger you had created. In this case, we’ve created the Form Submission, we’re going to click on it and then you’re going to click here on your reference. You’re looking at category: lead, Action: submit. category: lead, Action: submit, so excellent, we’re good to go, save this goal. And there you have your second set-up goal. So once again, we’re going to want to test it. So quite simply, what are we going to do? We’ll go to Real-Time – Conversions, we’ll go to our website and there I’ll go. Our website, I’ll test the goal again. So we’ll score anything. And then, normally, before submitting, I’ll show you; normally, before, when we want to send the form, our goal which is called submit Form same page, normally should have a little 1 when I submit the form, if everything has worked well. So excellent, see, we stayed on the same page, we didn’t go to the thank you page; thank you for contacting us. So we check if it worked, reload the page and that’s it. It can take about thirty seconds, I’d say, before you see the little 1 appear. Sometimes you’ll have to wait a minute before starting again, to see if you’ve made a mistake somewhere.
Goal 3 : Calls.
We’ve now come to the installation of a third type of conversion: telephone conversion. So someone’s calling you. We’re going to need a software called “Callrail”, so I’ll put the link in the description, but you’ll have to go to callrail.com; they offer a 14-day free trial, otherwise their pricing is very reasonable. There are two ways of doing this, and tracking calls, and Twilio is one of them. There are a few others, but they’re much more complex and technical, whereas with Callrail you can do it yourself. So here we are, on the callrail Dashboard. All we’re going to want to do right now is create a number. So answer the questions. Yes, we’re going to use it online, we’re going to use it on our website and then I want to track the visitor activity. So I’d like to know which keywords bring me the most revenue. For example, if I’m a window washer, it would be “window washing” or “window cleaner”. So with this feature, I’ll be able to find out. So I’m going to click directly on “Track visitors activity”, which takes us to a page where they ask us to name a word for the number. You can call it Google Adwords General and that’s it. And then they ask how many tracking numbers do you want? That’s why it works with Adwords, that’s why they ask for a minimum of four, so I’m going to go with four. And then I’ll want the calls to be redirected to my business number, which for example is 514-777-7777, perfect. Which visitor do you want to track? So which visitors do you want to track? Basically, I’ll explain it directly. Callrail will take the number shown on your website.
30 : 02
For example, on my website, I have my business number: 514-777-7777; and then it will be replaced by the Callrail number, so the number you choose in a moment will be redirected to 514-777-7777. However, he wants to know when we should substitute it, so when should customers see the Callrail number and not 514-777-7777. I recommend “All visitors”. If you want to save money, it’s too expensive at the end of the line, boring, etc. You can structure it only to visitors from Google Ads, People click search which includes Bing, Yahoo etc. I leave it to “All visitors”. Now it’ll try to find available phone numbers that we can redirect to your 514-777-7777. It can take up to a minute for him to find four numbers. You choose your code; in my case, I’m in Montreal, so we’ll mark 514. So you’ve made it to this page, do you want a whisper message? A Whisper message is one where, when you answer the phone, you can hear the voice of a robot saying just about anything. Call from source”, we can “Marketing call”. You can call it a “marketing call” and then when you pick up the phone, you’ll have four or five seconds where it’ll say: “Marketing call” so you can get ready to answer the call. Or if you like, you can record your calls. Excellent! So our four numbers have been added to our Callrail account; all we have to do is click on “Done” and then link it. What we want to do now is link it directly to our Google Anaytics. So we’ll go to Settings and then click on Google Analytics right here. We’ll go down, and then we’ll write the website you indicated when you created your Google Analytics. So demowebtonic.com; it’s unable to find it so it asks us to manually install our Google Analytics ID. So all we have to do is go back into Google Analytics. We’ll go to Admin and then click on Tracking info – Tracking Code, and then here we have our Tracking ID. We’ll copy and paste. We’ll just go back and confirm. And now we’ve added Google Analytics to our Callrail account. So excellent! All we have to do is substitute our business number on our website, 514-777-7777, for the numbers we’ve just chosen. So we’re going to do this dynamically, of course, automatically. Click on DYNAMIC NUMBER INSERTION, then scroll down and you’ll also see your unique Snippet code. You want to copy it, so we’ll copy it here. And then if it reads here, you want to insert it in the body. So you remember, there were headers, footers and body. So you want to insert it into your bodysuit. So all you have to do is go to your website, in the backend once again. So if you’re in; if you can’t do it or don’t have access, just ask your webmaster. But we’re going back to the same place where we integrated our Google tag Manager. If you remember, there was head here and then there’s body here. What are we going to do? It’s body, we’re going to; link; and then we’re going to add our body. We’ll save everything, and that’s it. So excellent, once this Snippet code has been installed on your website, of course you want to test it again. So all you have to do is take your website URL, insert it into the test and start testing. Wait a few seconds and then you’ll get the results. So valid status; so everything works perfectly.
So last step, to count calls as conversions, we’ll go back into our Google Analytics account, of course, once again, we’ll go to Admin and then we’ll go to Goals. So right now, we have two Goals, and we’re going to add a third. We’ll go to Goals, we’ll go to Custom, continue. We’ll call it “calls from callrail”, Goal Id number 3, it’s an event – go on. All you have to do is mark “phone” in a category and it will calculate them for you. The goal must be saved. So now that we’ve just created our third Goal, call from callrail, there’s one little, tiny detail missing. So it’s tracking your template that we need to add to our Google Ads. We’re not going to do it now because we don’t have a written campaign. But in the next video, in the next two videos, I’m going to show you how to add it, it’s really not that complicated.
Last step: Import our Goals into Google Analytics.
So last step, now that we’ve created our goals in Analytics, we need to import them into Google Ads. To do this, go to “Tools” in the top right-hand corner, go back to conversion, click on the “plus” and then “import”. Of course, we import them from Google Analytics, so we have to display them. Firstly, there’s nothing displayed because there’s no associated account. So we’re going to click on “Associated accounts”. Normally, if your accounts have the same e-mail address or in the case where you have different e-mail addresses that you’ve given administrator access to, to Gmail e-mail, you’ll be able to see your associated account right here. So click on “ASSOCIATE”, associate, import all the statistics and click on “Save”. So you wait a little and that’s it. So you can see that both Adwords and Google Analytics are linked. So you go back to “conversion”, once again, we’ll click on “Import” on Google Analytics and then if all goes well, we’ll have the three Goals we’ve created. So simply import them, click OK. And now all your Goals are imported into Google Ads. As I said earlier, it would be great if you only went with one of these three conversions, it could be two or maybe it’s all three here; it really depends on your business, your goal with your Google Adwords campaign. So if you’re still with me, many thanks. I know this video is full of technical content. This is probably the most technical and complicated of the seven videos. Don’t worry, we’ll get better. Tomorrow is the start of the creative process, so we’re really getting to the heart of the matter. And now that you’ve got the basics down, let’s create our first Adwords campaigns.
38 : 37 End of transcription
About the author
Cédric Pharand – Co-founder of Web Tonic and travel enthusiast
A seasoned traveler with more than 120 flights to his credit, Cédric created his first incorporated company at the age of 19, which he sold a few years later in a bid to work around the world (laptop lifestyle 😉 ). When he’s not talking about himself in the third person, you’ll find Cedric in a café a little too hipster, refreshing his Google Ads dashboard far too often.


Other articles
- Tous les articles ()
- Adwords ()
- Adwords ()
- Facebook Ads ()
- Facebook Ads ()
- Landing Page ()
- Search Engine Optimization (SEO) ()
- Uncategorized ()
- Web Marketing ()
- Website creation ()